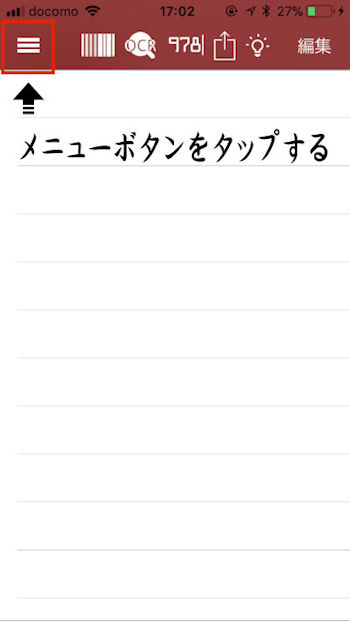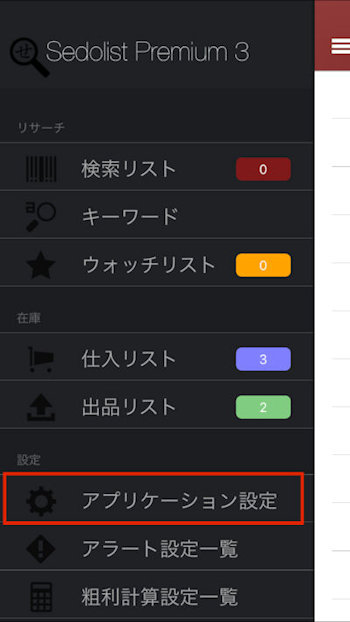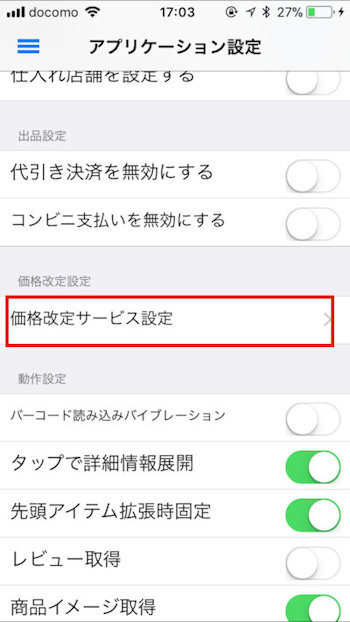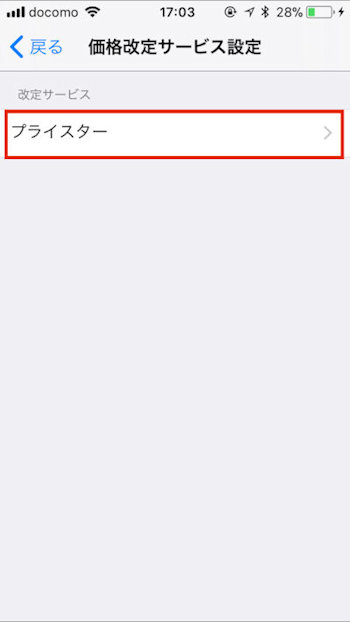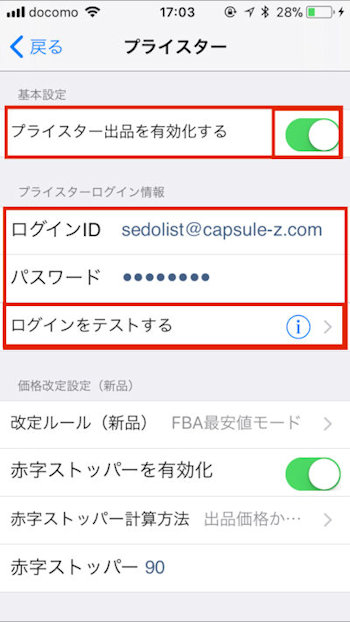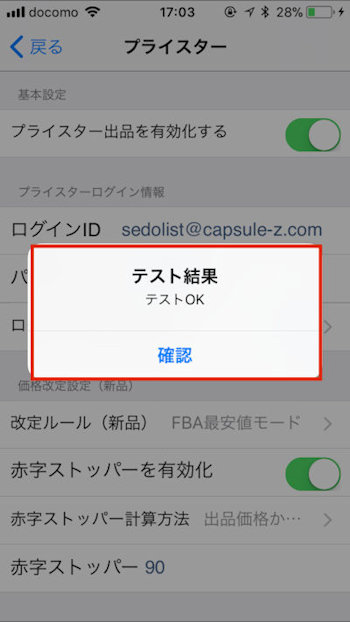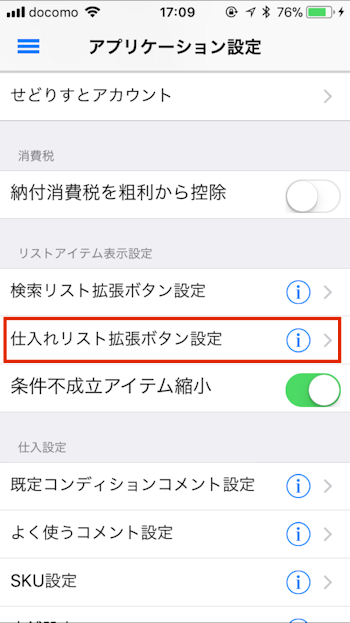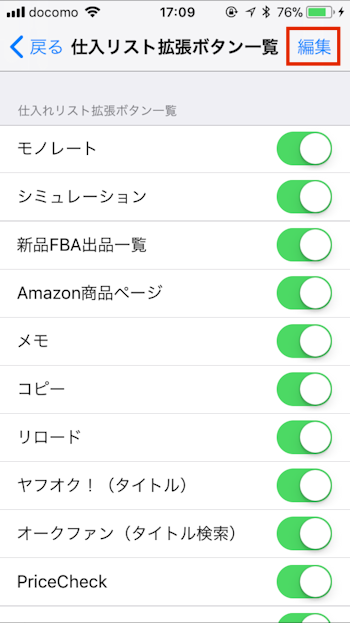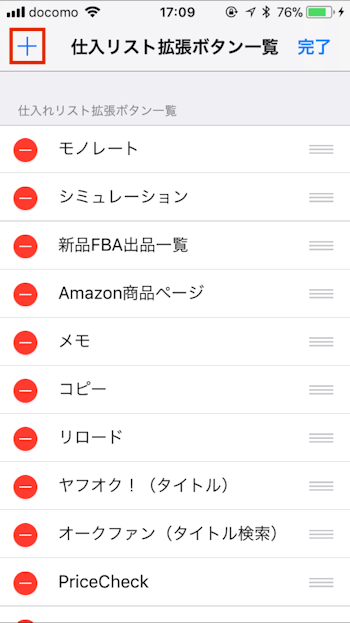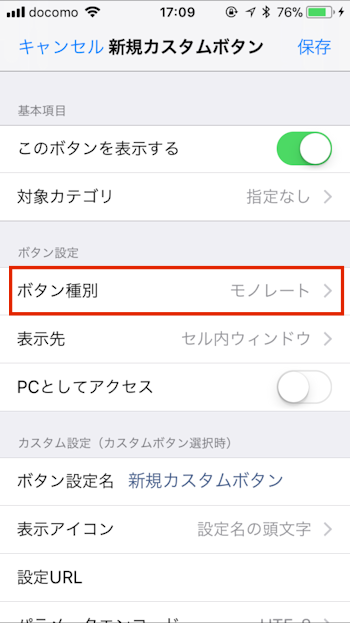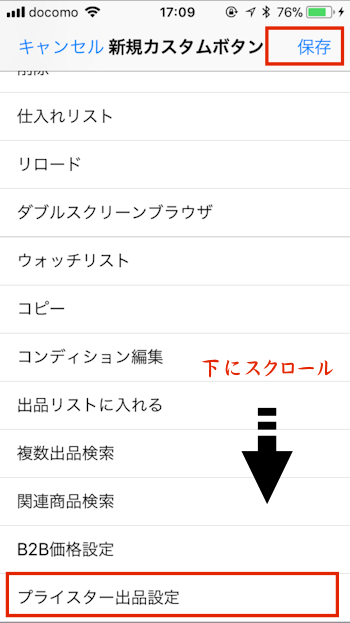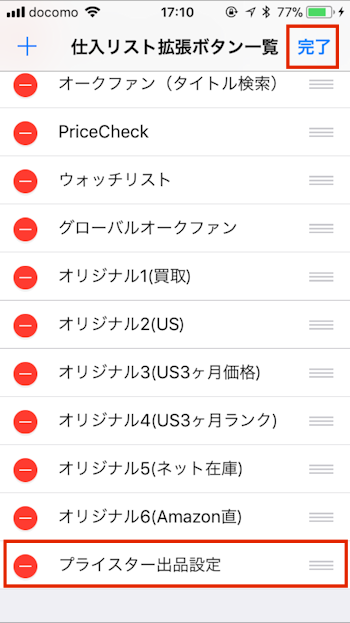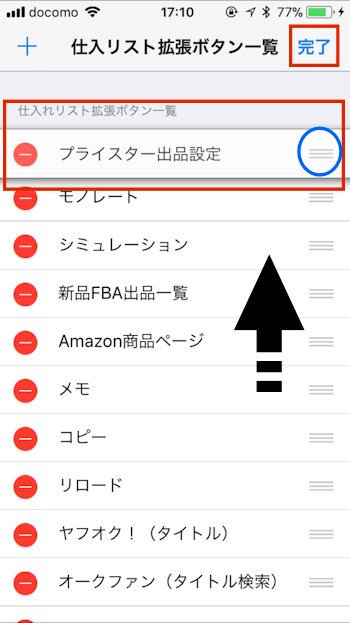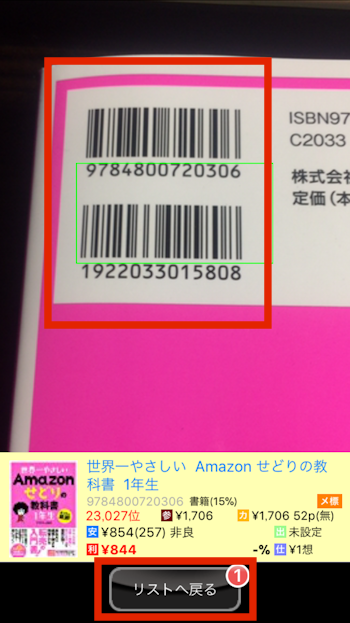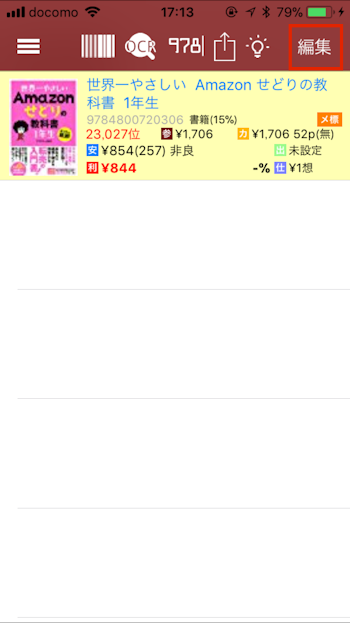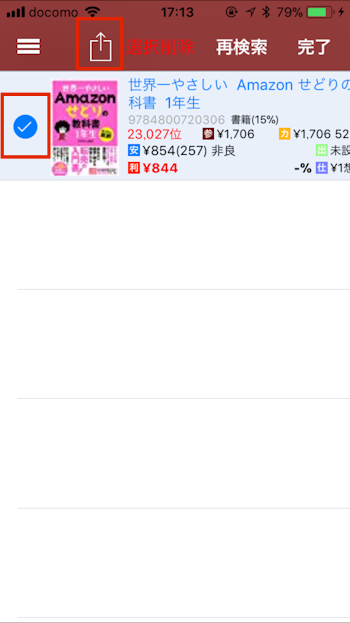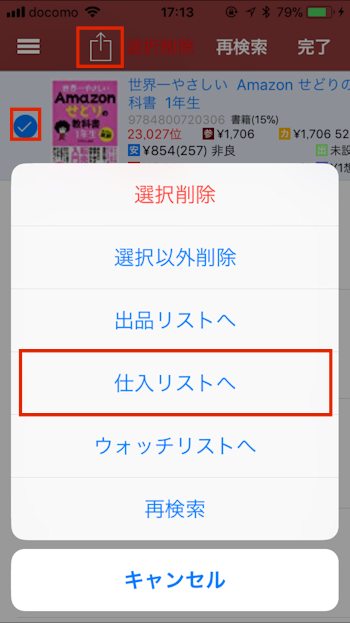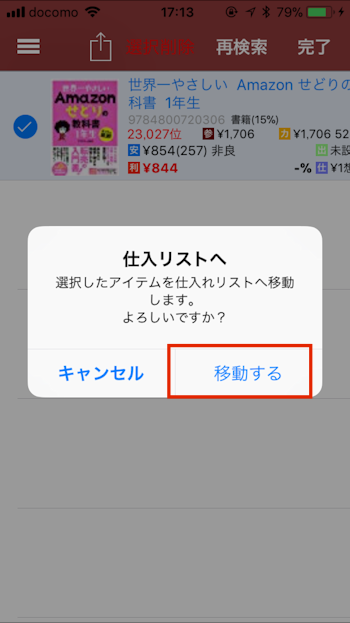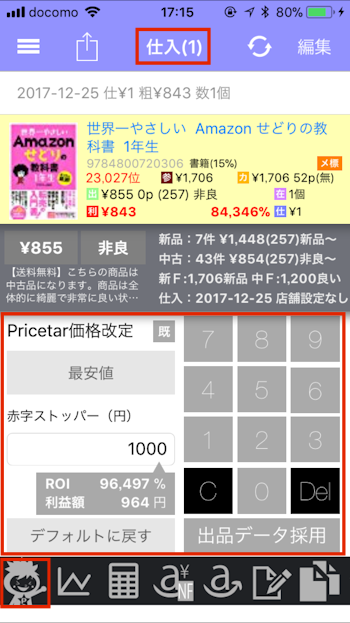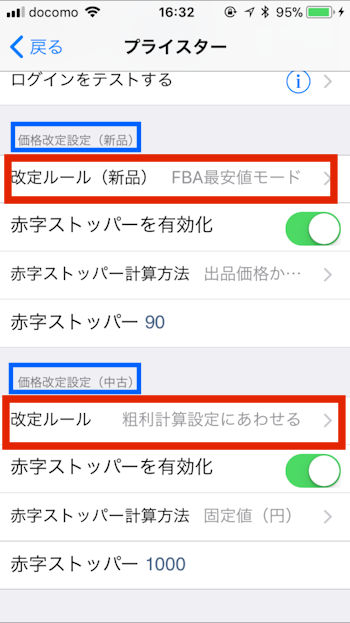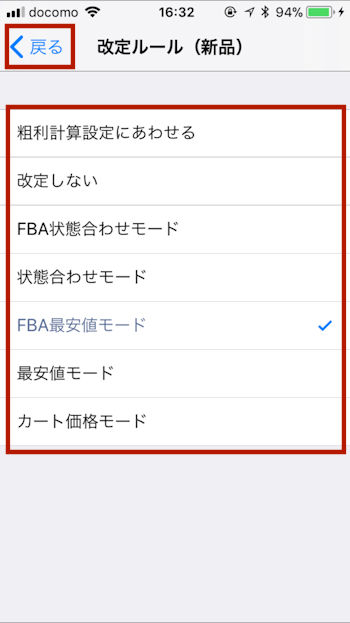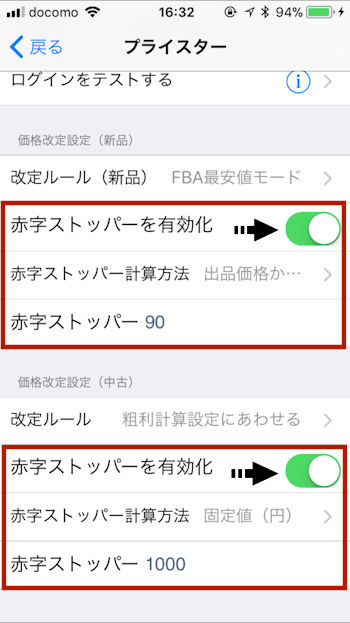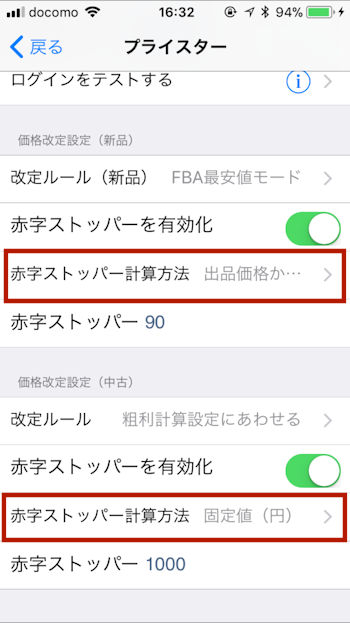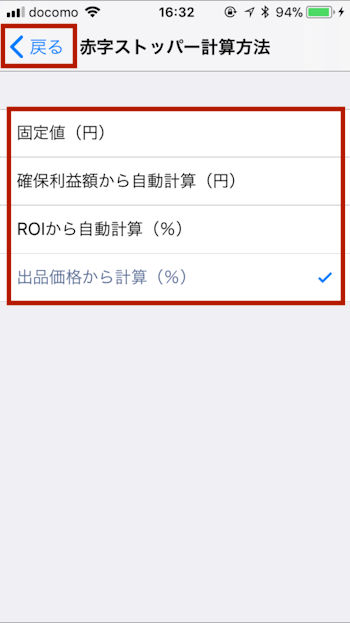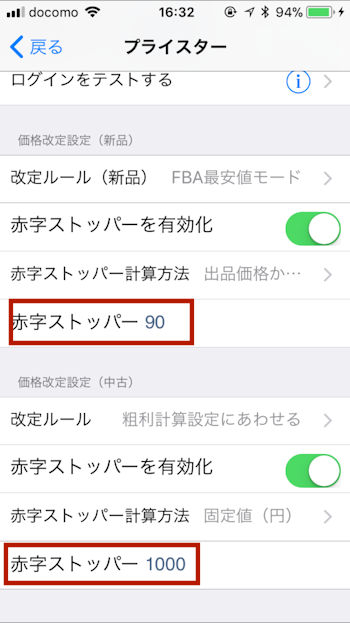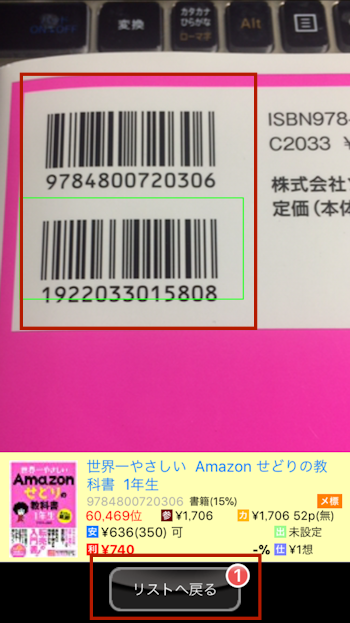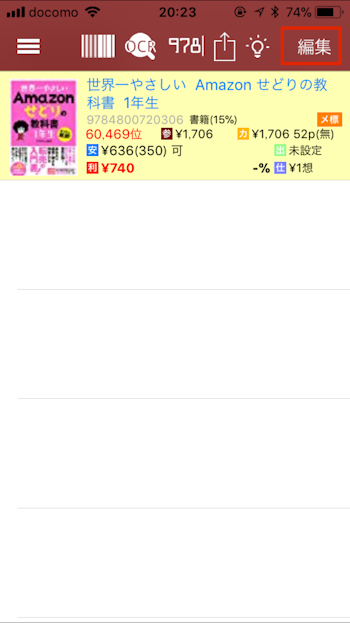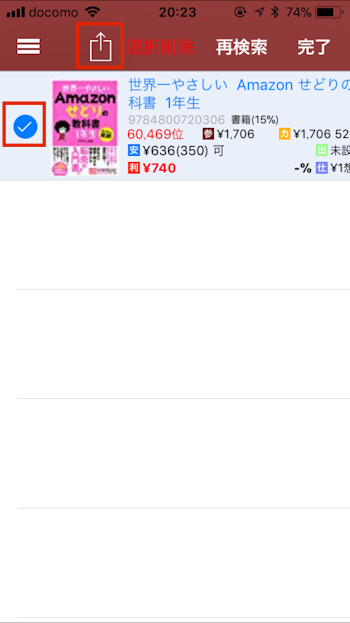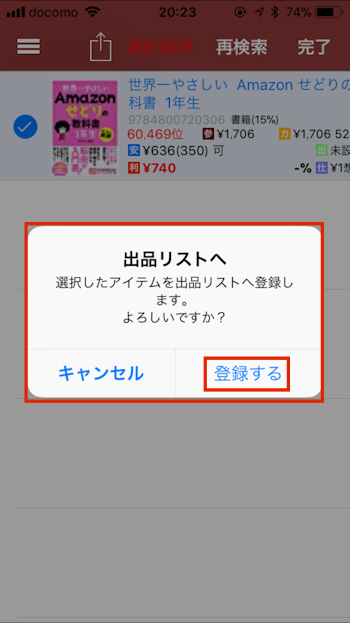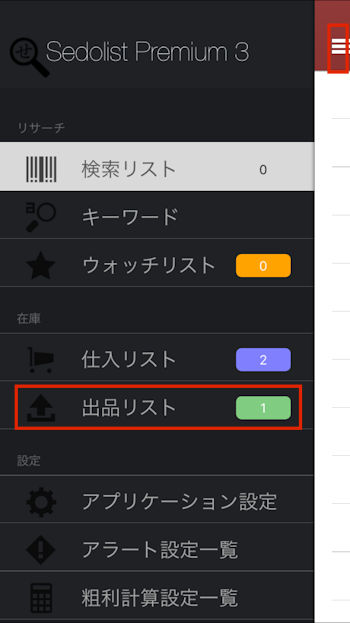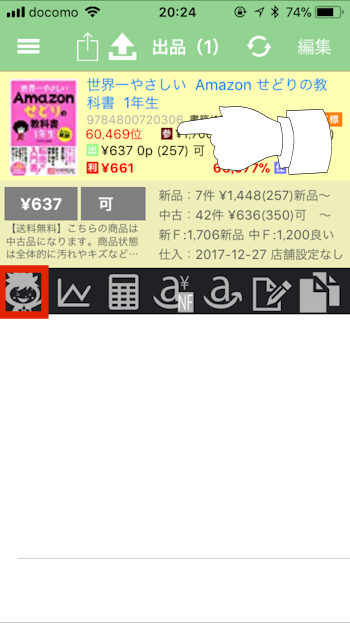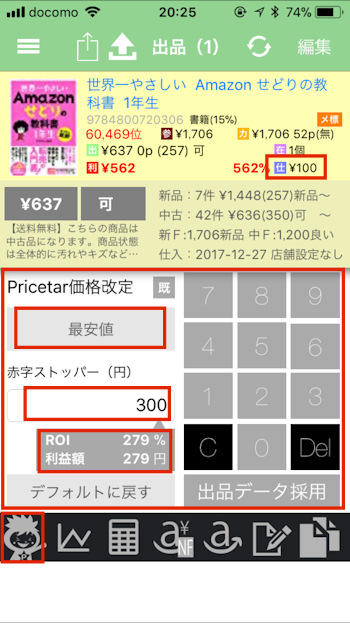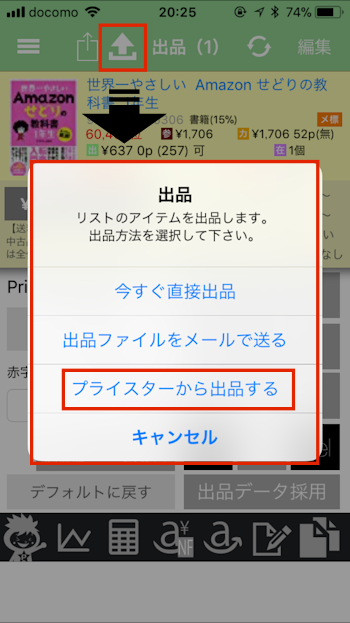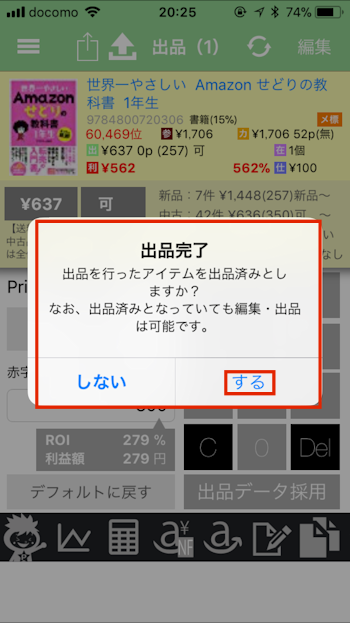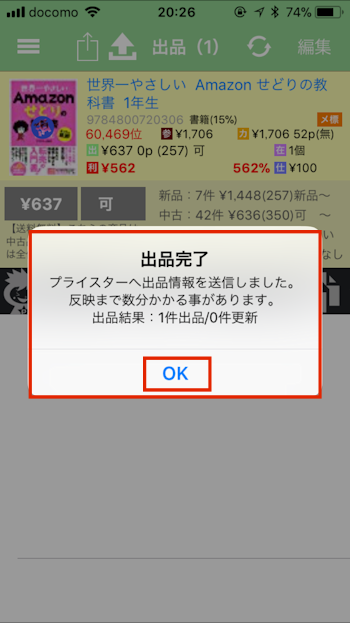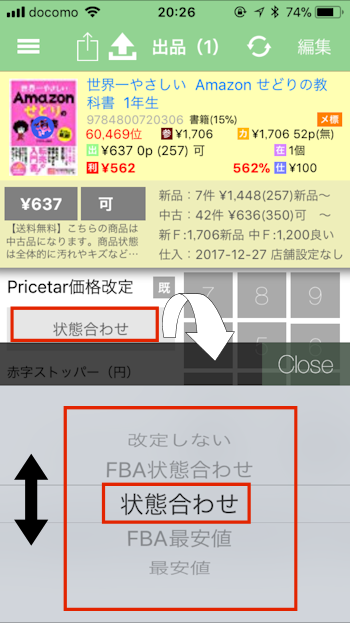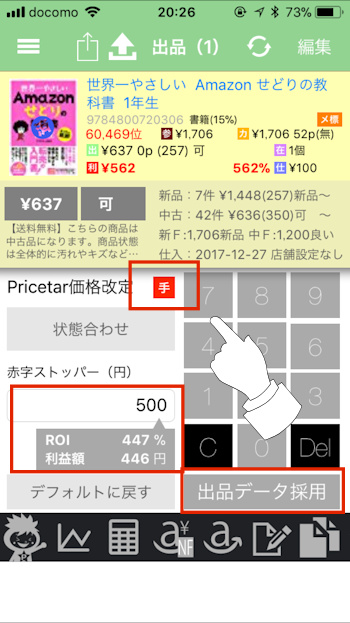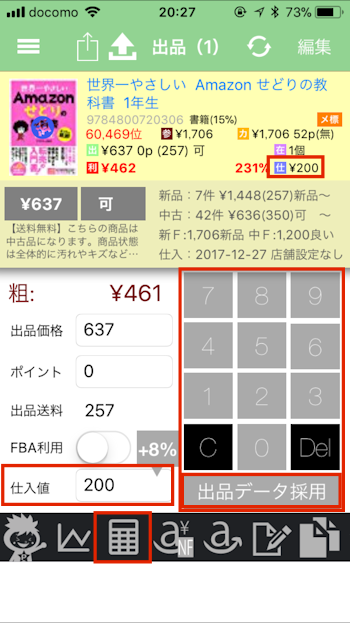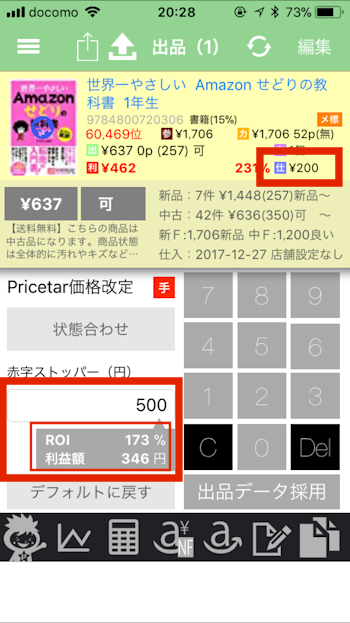いつも、せどりすとプレミアムをご利用いただき誠にありがとうございます。
この度、私どもが提供させていただいてる「せどりすとプレミアム」と
せどり業界NO.1の価格改定ツール「プライスター」がコラボすることになりました。
出品作業を効率化するためには欠かせない重要な機能となっておりますため、
詳しく動画と文章にてご紹介させていただきます。
プライスター連動出品機能の解説動画
⇒ https://youtu.be/HB4f0qRTtd0
<<目次>>
1 プライスター連動出品機能の初期設定
2 基本設定
2.1 仕入値入力
2.2 拡張ボタン機能
2.3 価格改定機能
2.4 赤字ストッパー
3 プライスター連動出品機能を使った出品方法
4 手動での入力情報の変更方法
1 プライスター連動出品機能の初期設定
せどりすと検索リストTOP画面から、左上にあるメニューボタンを押す。
メニュー画面内の「設定」➡「アプリケーション設定」を押す。
アプリケーション設定内の「価格改定サービス設定」を押す。
価格改定サービス設定内のプライスターを押す。
プライスター設定画面に入ったら、
「プライスター出品を有効化する」のボタンをONにする。
次に、ご自身が普段お使いの、プライスターID・パスワードを
「プライスターログイン情報」に入力する。
入力後、上記の「ログインをテストをする」という項目を押すことで
下記のようなテスト結果が表示されます。
画像のような「テストOK」という表示が出れば初期設定は完了となります。
2 基本設定
「1.プライスター連動出品機能の初期設定」にて初期設定が完了した方は、
次にプライスター連動出品機能のせどりすとプレミアム側の設定をしていきます。
2.1 仕入値入力
プライスター連動出品機能では、せどりすと側で設定した仕入値が
プライスター側の仕入価格に自動で入力される仕様となっております。
*こちらの機能は、せどりすとプレミアム側で設定はする必要はありません。
2.2 拡張ボタン機能
プライスター連動出品機能をご使用いただく際に、
必ず必要になる基本設定ですので順番に設定していきましょう。
まずはじめに、初期設定同様、検索リストトップ画面からメニューボタンを押し
アプリケーション設定画面にはいります。
アプリケーション設定 ➡ リストアイテム表示設定 ➡ 「仕入リスト拡張ボタン設置」を押す。
*仕入れリスト拡張ボタン設定の上部に、検索リスト拡張ボタンという項目がございますが、
名前が類似するため、お間違えないようご注意ください。
仕入リスト拡張ボタン一覧画面に入りましたら、「編集」ボタンを押してください。
次に、左上に+ボタンが表示されますので、+ボタン(新規作成)を押します。
新規カスタムボタン画面が表示されますので、
ボタン設定内 ⇒ ボタン種別を押してください。
新規カスタムボタンページが表示されたら、一番下まで指でスクロールしてください。
一番下にプライスター出品設定という項目があるので、そちらをタップし
選択されている状態で右上の「保存」ボタンを押してください。
画面が仕入リスト拡張ボタン一覧ページまで戻りますので、
一番下に「プライスター出品設定」が追加されたことを確認したら「完了」ボタンを押します。
また、「完了」を押す前に下記の「青〇」の部分を長押しながらスライドすることで
お好きな場所に移動することができますので、こちらも合わせてお試しください。
*完了ボタンを押した後でも編集ボタンを押すことで
いつでも順番の変更は可能となっております。
以上で基本設定は完了となります。
次に、拡張ボタンの設置が正しく完了しているかの確認をしていきます。
商品をバーコードにて読み込みます。
検索リストTOP画面に検索した商品が表示されますので、
右上にある「編集」ボタンを押してください。
編集ボタンを押すと、下記の画像のような画面になりますので、
商品にチェックをつけてから赤枠で囲ったアイコンを押してください。
アイコンを押すと、選択する画面が表示されますので、
上から4つ目の「仕入リストへ」を押してください。
「選択したアイテムを仕入リストへ移動します。よろしいですか?」
と聞かれますので、右側の移動するを押してください。
次にメニュー画面から仕入リストに移動します。
仕入リストを表示して、商品をタップすると「プライスター」のアイコンがでてきます。
<<アイコンが表示されていない場合>>
アイコンの黒い帯の部分を「右から左へスライド」させると表示されます。
こちらは、基本設定時に解説した順番の変更にて、
お好きな場所にアイコンを表示させることが可能となっております。
プライスターのアイコンをタップすると、設定の変更画面が表示されます。
以上が、プライスター出品連動機能の拡張ボタン設定確認方法となります。
2.3 価格改定機能
「せどりすとプレミアム」から「プライスター」へ自動で価格改定基準を送信できる
価格改定機能の設定をご説明いたします。
まず、せどりすとプレミアムの検索トップメニューから
「アプリケーション設定」➡「価格改定サービス設定」➡「プライスター」
の順番に操作をいただき、下記の画面を表示してください。
■価格改定設定(新品)
新品商品の改定ルールを設定することができます。
■価格改定(中古)
中古商品の改定ルールを設定することができます。
新品・中古それぞれの「改定ルール」を押すと
普段、プライスターで見慣れた「価格改定モード」を選択できる画面に変わりますので、
新品・中古ともに、ご自身の改定ルールをご選択ください。
選択したら、「戻る」ボタンを押します。
以上で、改定ルールの設定は完了となります。
*「粗利計算設定にあわせる」という項目は、
せどりすとプレミアムで商品検索した際のコンディションにあわせた
「改定モード」を自動で認識し、入力する項目となっております。
2.4 赤字ストッパー
自動価格改定をおこなう上で最も大切で重要な機能の「赤字ストッパー」ですが、
商品ごとに利益を考えながらストッパーをつけていく作業はなかなか大変な作業かと思います。
プライスター連動出品機能を使用することで、
頭で考えず、あらゆる計算を自動でおこなうことが可能となります。
【赤字ストッパー設定方法】
まずはじめに、「赤字ストッパーを有効化」ボタンをONにします。
次に、赤字ストッパーの計算方法を選択していきますので、
「赤字ストッパー計算方法」の項目を押してください。
赤字ストッパー計算方法の画面では、
下記の種類から赤字ストッパーの自動計算をおこなうことが可能となります。
- 固定価格
- 確保利益額から自動計算(円)
- ROIから自動計算(%)
- 出品価格から自動計算(%)
お好きな自動計算方法をお選びいただき「戻る」ボタンを押してください。
次に「赤字ストッパー計算方法」でご選択いただいた自動計算に必要な
数字を「赤字ストッパー」の項目に入力します。
<例1>
出品価格から、90%の価格でストッパーを設定したい場合。
計算方法「出品価格から計算(%)」 ➡ 入力「90」
<例2>
固定の価格(1000円)でストッパーを設定したい場合。
計算方法「固定値(円)」 ➡ 入力「1000」
これで、赤字ストッパーの設定は完了となります。
3 プライスター連動出品機能を使った出品方法
出品予定の商品を内蔵バーコードリーダーにて検索します。
<<今回の出品説明で使用する商品の詳細とプレミアムの設定>>
■中古書籍(コンディション可)
■価格改定設定(中古)
・改定ルール:粗利計算設定にあわせる
・赤字ストッパーを有効化:ボタンON
・赤字ストッパー計算方法:固定値
・赤字ストッパー:300
検索リストTOP画面に検索した商品が表示されますので、
右上にある「編集」ボタンを押してください。
編集ボタンを押すと、下記の画像のような画面になりますので、
商品にチェックをつけてから赤枠で囲ったアイコンを押してください。
アイコンを押すと、選択する画面が表示されますので、
上から3つ目の「出品リストへ」を押してください。
出品リストへという表示が出てきますので、
右側の登録するを押してください。
登録を押すと商品が出品リストへ移行されますので、
検索リストトップ画面からメニューボタンを押して、出品リスト押してください。
出品リストに入ると、さきほど検索した商品が表示されてますので、
商品情報の真ん中あたりをタップしてください。
そうすると、画面が広がり
下の黒い帯の部分にプライスターのアイコンが表示されますので、
アイコンを押してください。
アイコンを押すとプライスターの価格改定専用画面が表示されます。
今回の設定では、自己出品の最安値を対象にした検索だったため、
価格改定基準は、自動で「最安値」を表示してます。
赤字ストッパーは、固定300円設定なので、300という表示になってることがわかります。
その下の「ROI」「利益額」は、
もし赤字ストッパーの価格(300円)で販売した場合の
正確な投資利益率(ROI)と利益が表示されています。
これで出品の準備が整いましたので、上部にある上矢印のアイコンを押します。
そうすると、出品のポップアップが表示されますので、
上から3番目の「プライスターから出品する」を押します。
「プライスターから出品する」を押すと、
無事に出品が完了した場合、出品完了の表示に変わりますので、
右側の出品済みに「する」を押してください。
出品済みに「する」を押したあとに、「出品完了」という表示がでてきます。
この表示がでましたら、出品が完了となります。
*アップする商品点数にもよりますが、
約1分から5分ほどでプライスター側に反映されますので、プライスターにてご確認ください。
4. 手動での入力情報の変更方法
プライスター出品連動機能は、自動ですべての入力が完了するので、
非常に便利ですが、細かい調整したい方への変更機能も搭載しておりますので、
手動での変更方法も解説させていただきます。
まずは、さきほどの出品画面にて価格改定基準の部分を押します。
そうすると、価格改定基準の変更が可能ですので、
お好きな価格改定基準を上下のスライドで変更してください。
「最安値」 ➡ 「状態合わせ」 に変更
次に赤字ストッパーの金額を変更します。
「300円」 ➡ 「500円」 に変更
改定基準と、赤字ストッパーの金額を変更しましたので、
「出品データ採用」のボタンを押します。
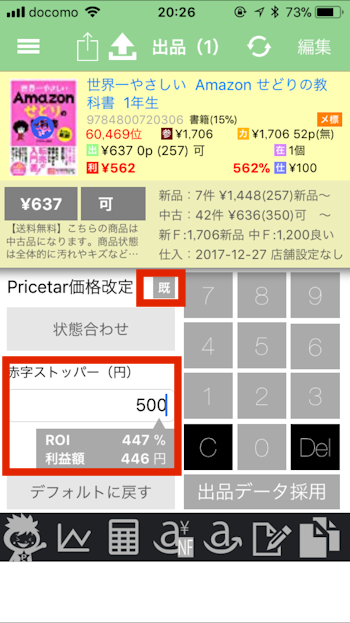
「出品データ採用」のボタンを押すことで、
今まで、灰色の「既」だったアイコンが、手動の「手」のアイコンに切り替わります。
次に仕入価格や出品価格を変更する方法です。
下の黒い帯にある、計算機のアイコンを押してください。
画面が変更されますので、この画面で出品価格や個数、仕入値を変更してください。
変更が完了したら、最後に「出品データ採用」を押します。
今回の場合、仕入値を変更して出品を確定しましたので、
一度プライスターアイコンを押して、元のページに戻ってください。
画面の右上の「仕」のアイコンの金額が200円に変更されているのが
確認できたと思います。
仕入が200円に変更されたので、自動でROIや利益額も変更になります。